歡迎光臨本部落格,Photo Shop的技術現在大部分的照片都需要用到,有的技術對於剛接觸跟都沒接觸過的人可能太深澳,可能會有人覺得Photo Shop沒甚麼好學的,但是如果把Photo Shop的技術全部都學起來,就會變的超強的,看到照片就會知道那裡需要修飾,有些職業非常需要用到Photo Shop ,在此分享在聯成電腦所學習的Photo Shop軟體裡面的一項技術(合成),非常好上手的照片合成,先準備好自己喜歡的照片當作要合成的素材照片,放在自己比較方便用的地方,我是放在我的圖片資料夾,沒學過的朋友也可以容易上手學會合成,我分成24個步驟,有些步驟只是重覆,一個一個步驟來,不用怕學不會,只要你(妳)對拍照有很大的興趣,把我分享的合成技術學起來,相信你就會跟我一樣覺得合成照片非常有趣,一定會喜歡上Photo Shop的,話不多說讓我們開始動手做出自己最喜歡的合成照片
步驟1:先打開Photo Shop 軟體,利用開啟舊檔(左上角檔案功能選項,(Ctrl+O))開啟1張照片作為底圖
步驟2:拖曳1張照片進行融合(照片我是都放在我的圖片資料夾)樣式調至柔光(圖層不透明度左邊)
步驟3;點下方fx旁邊的遮色片按鈕,用筆刷把不必要的地方塗掉
步驟4:與步驟3一樣的做法(先拖曳圖片近來在用遮色片,筆刷刷掉不必要的地方)
步驟5:與步驟3.4一樣的做法(先拖曳圖片近來在用遮色片,筆刷刷掉不必要的地方)
步驟6:拖曳照片近來,用變形工具(Ctrl+T)按住Shift鍵,將照片拖曳縮小,再將樣式調至柔光(圖層不透明度左邊的設定值)
步驟7:新增一個圖層(圖層下方右至左算過來第2個按鈕)
步驟8:編輯功能=>填滿(下雨場景)
步驟9:濾鏡=>增加雜訊=>(總量42.44)~(分布:高斯)
步驟10:濾鏡=>模糊=>高斯模糊(強度1.9)
步驟11:濾鏡=>模糊=>動態模糊(角度77,間距198)
步驟12:將圖層的樣式調至濾色
步驟13:開啟舊檔(Ctrl+O)開啟照片=>快速選取工具把人物擷取出來
步驟14:利用遮色片(視窗功能裡面)把擷取好的範圍羽化
步驟15:將擷取好的圖片拖曳至底圖
步驟16:利用變形工具(Ctrl+T),按住Shift等比例調整大小
步驟17:與13~16的步驟一樣開啟舊檔(Ctrl+O)開啟照片=>快速選取工具把人物擷取出來
利用遮色片(視窗功能裡面)把擷取好的範圍羽化
將擷取好的圖片拖曳至底圖
利用變形工具(Ctrl+T),按住Shift等比例調整大小
步驟18:與17步驟一樣一樣開啟舊檔(Ctrl+O)開啟照片=>快速選取工具把人物擷取出來
利用遮色片(視窗功能裡面)把擷取好的範圍羽化
將擷取好的圖片拖曳至底圖
利用變形工具(Ctrl+T),按住Shift等比例調整大小
步驟19:影像=>版面尺寸=>寬度2公分 版面尺寸快捷鍵(Alt+Ctrl+C)
版面尺寸快捷鍵(Alt+Ctrl+C)
步驟20:影像=>版面尺寸=>高度1公分
步驟21:影像=>版面尺寸=>高度1公分
步驟22:輸入文字(左邊T字選項點一下)上方將文字顏色調至白色
步驟23:將文字加上陰影(圖層下方的fx選項)
步驟24:完成
希望我的分享對大家會有幫助^_^








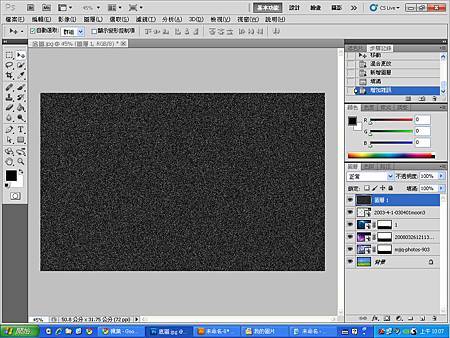
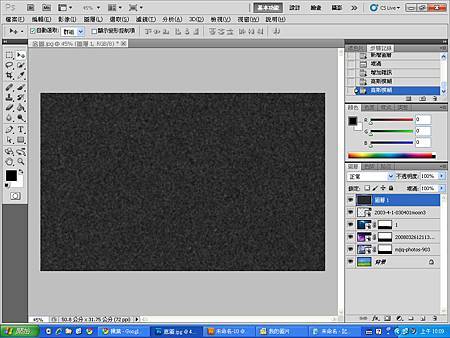
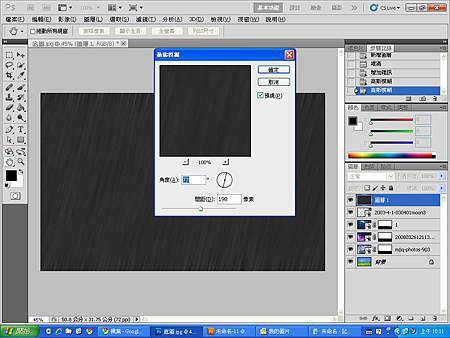















 留言列表
留言列表


